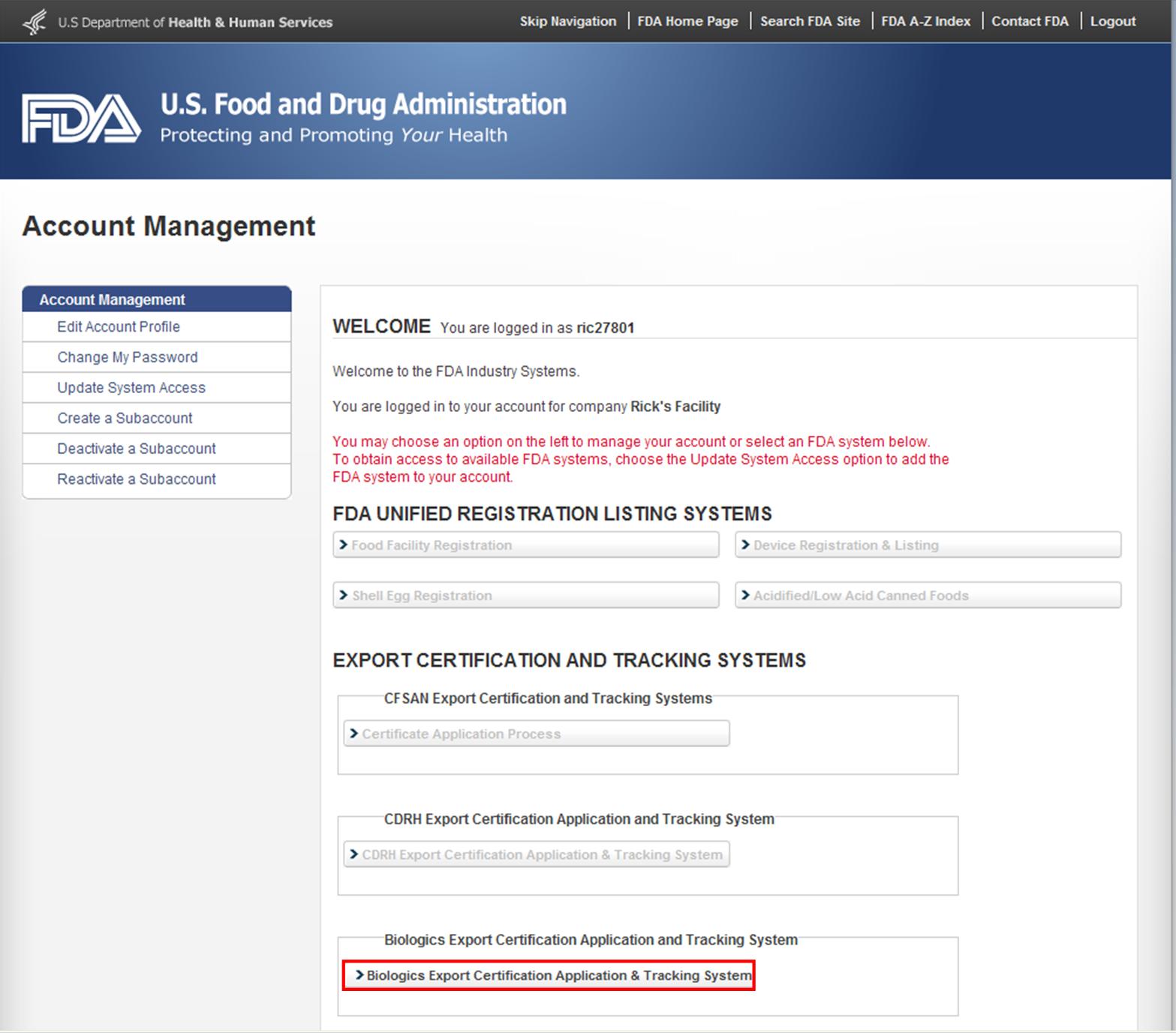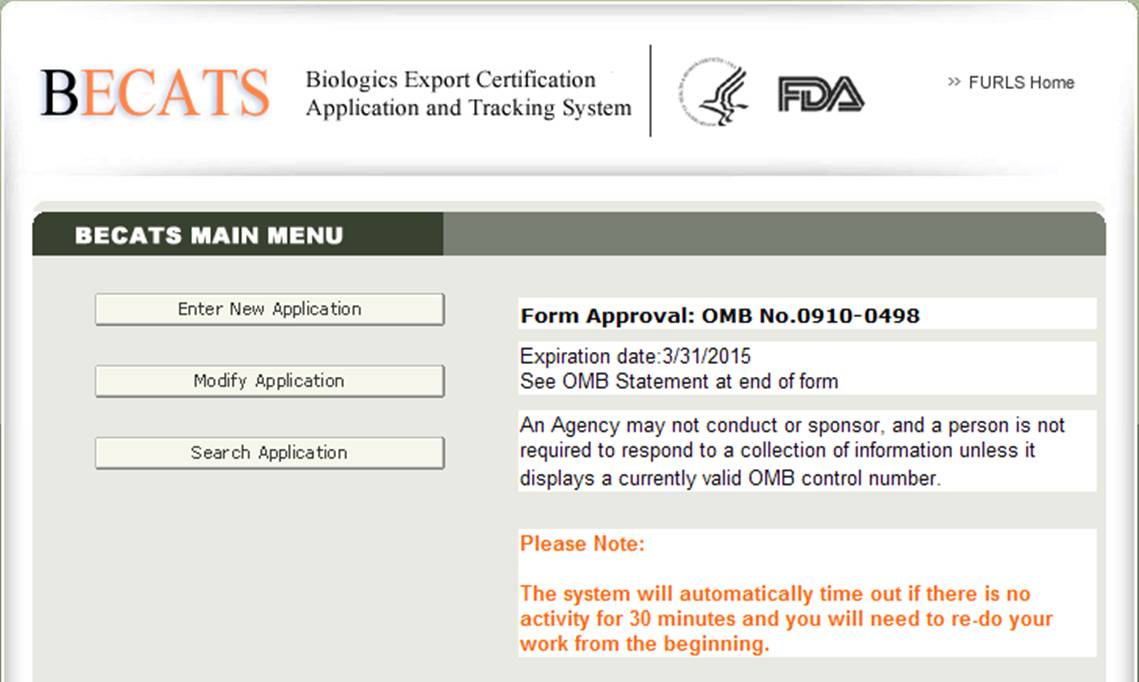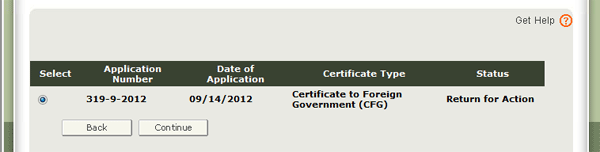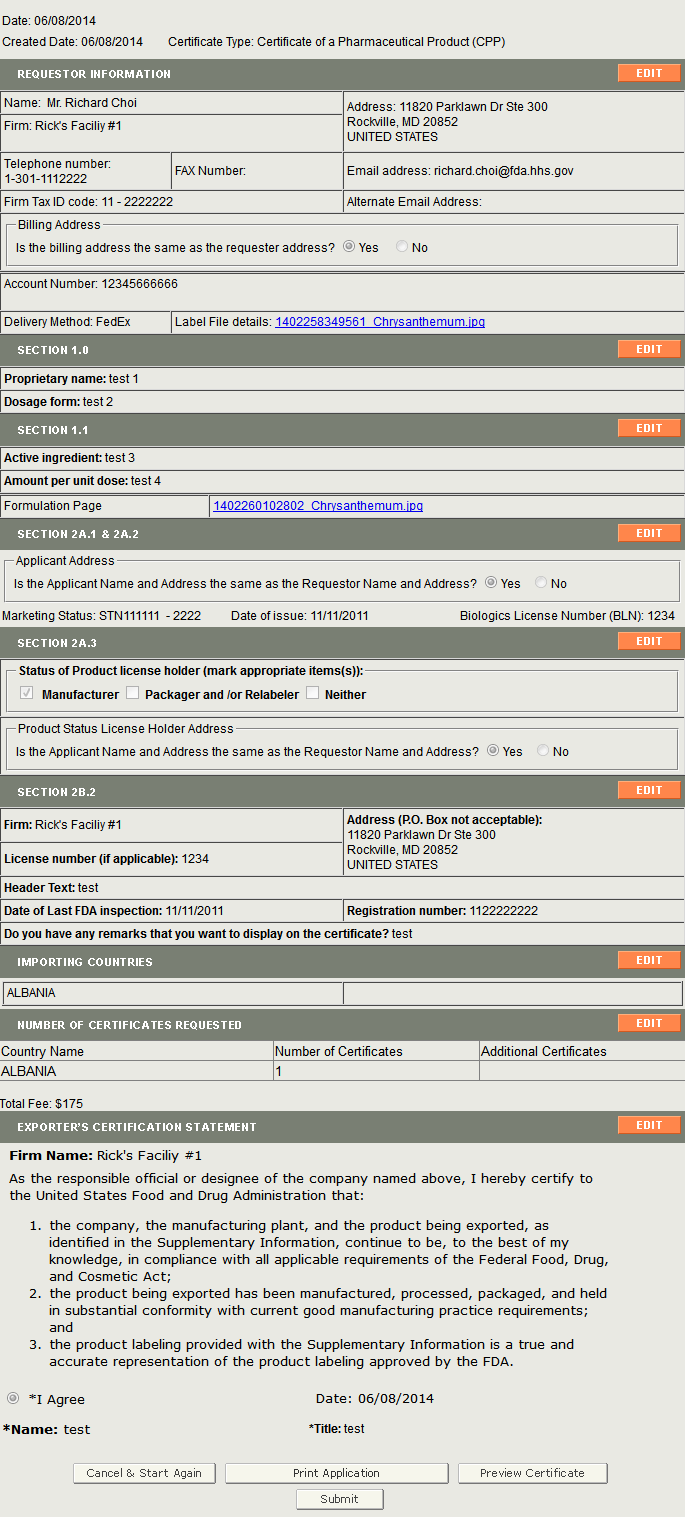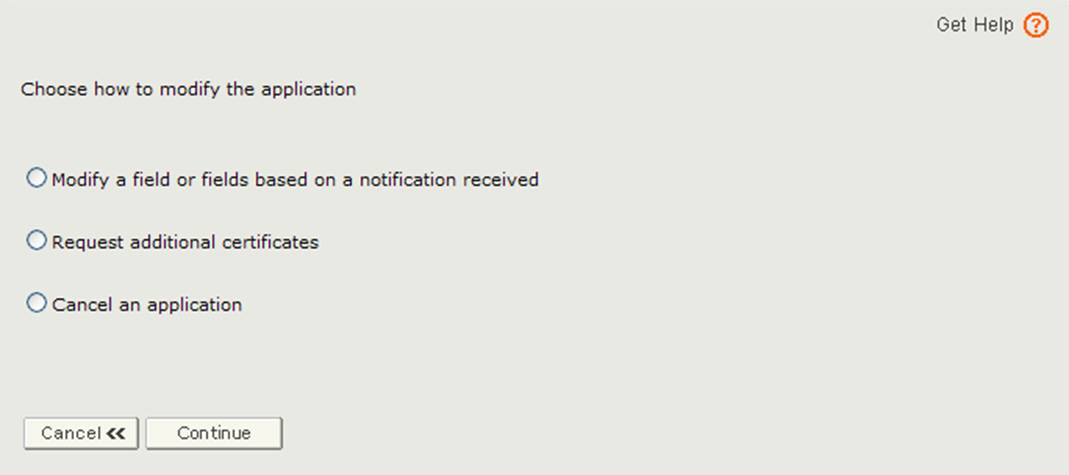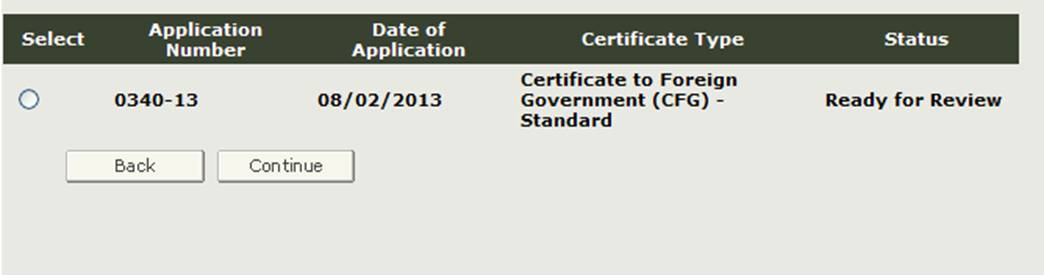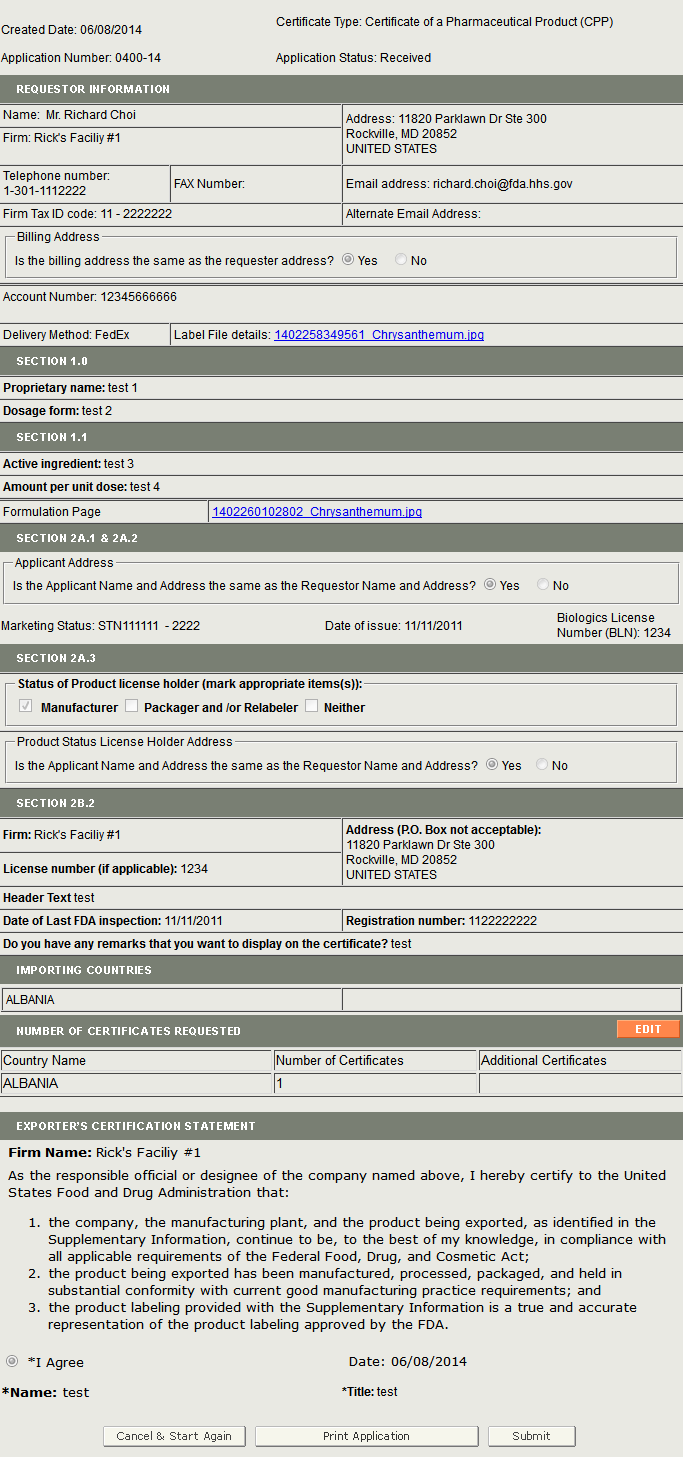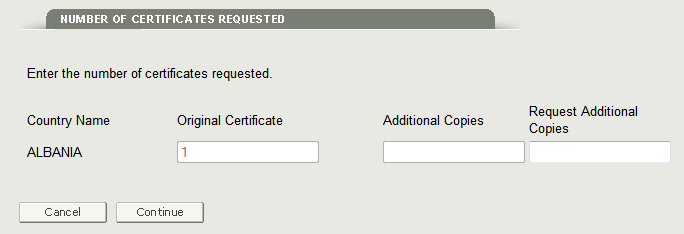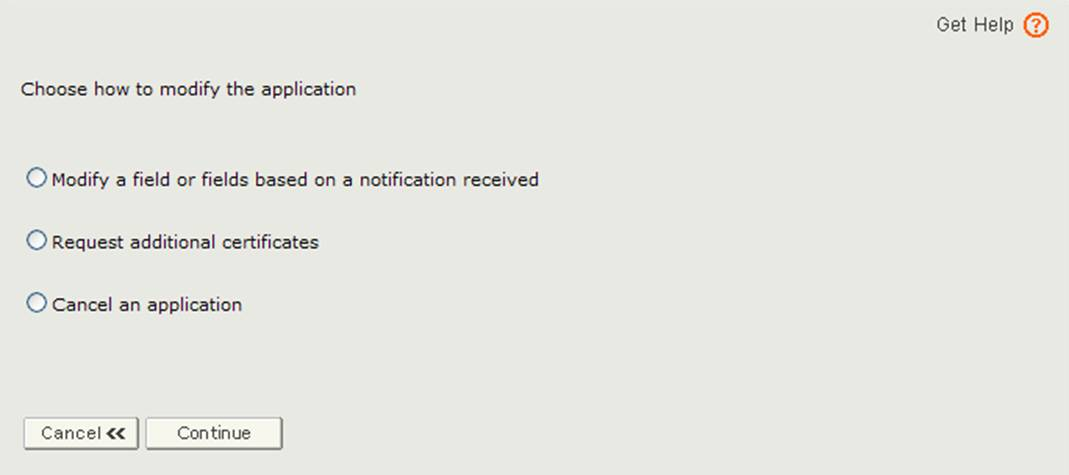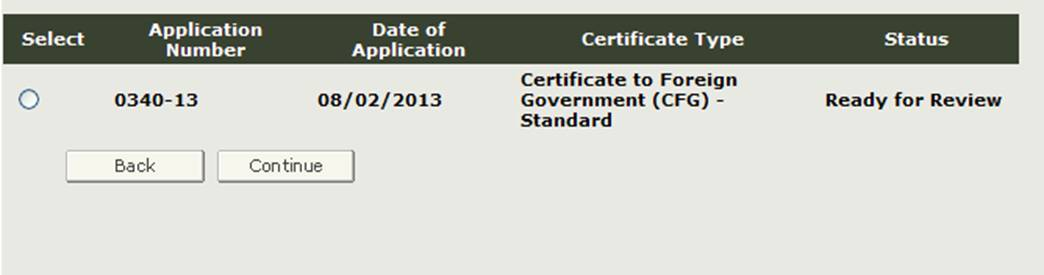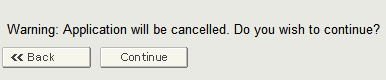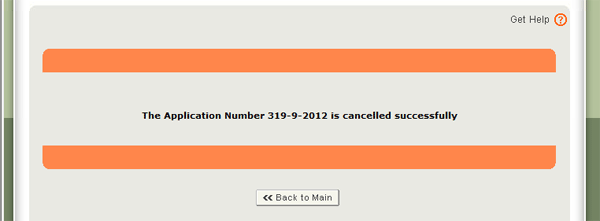How to Modify a CPP Application
Modify Application Step-by-Step Instructions
July, 2014
Table of Contents
- Section 1 Modify a field or fields based on a notification received
- Section 2 Request additional certificates
- Section 3 Cancel an application
Section 1 Modify a field or fields based on a notification received
After you have logged in to FDA Industry Systems, choose ‘BECATS’ from the list of systems available on the FURLS Home Page as shown in Figure 1 below.
Figure 1: FDA Industry Systems Page
To modify an application, choose ‘Modify Application’ from the list of options on the BECATS Main Menu Page as shown in Figure 2 below.
Figure 2: BECATS Main Menu
Modify Application - Update ECS document
The application has been returned for action because there is an issue with the application. You will need to select the Modify Application option from the main menu and then select ‘Modify a field or fields based on a notification received’ option as shown in Figure 3 below.
Figure 3: Modify Application Options
The system will display all applications that can be modified as shown in Figure 4 below.
Figure 4: Display Application that can be modified
Once you have selected the application to modify, the system will navigate you to the Review Page. There the system will display the application with an Edit button next to each section as shown in Figure 5 below.
Figure 5: Review Update Page
Click on the Edit button next to the section you would like to modify.
Once you make the necessary updates to the application and return to the final review page, the system will display all sections for your final review.
Once you have submitted the application, the system will perform the following:
- Display the application number and a message that the application has been successfully updated
- Send a confirmation email
Modify application - Request additional certificates
This option allows you to request additional certificates after you have initially submitted the application. The application must be in one of the following states in order to update the number of certificates requested:
- Received
- Ready for Review
- Under Review
- Return for Action
NOTE: Once the application is in a ‘Ready to Print’, ‘Printing in Progress’, or ‘Completed’ status, you will not be able to update the number of certificates requested and you will need to submit a new application.
Select the Modify Application option from the main menu. Then select the ‘Request additional certificates’ option as shown in Figure 6 below.
Figure 6: Request additional certificates
The system will only display those applications in the following status as shown in Figure 7 below:
- Received
- Ready for Review
- Under Review
- Return for Action
Figure 7: Request additional certificates application list
Select the application to request additional certificates and click on ‘Continue’. The system will navigate you to the final review page as shown in Figure 8 below. The system will display the application with an Edit button next to the Number of Certificates Requested section.
Figure 8: Final Review Page with Edit button for Number of Certificates Requested
Click on the Edit button to navigate to the Number of Certificates Requested section. The system will display the original and additional copies you requested as shown in Figure 9 below.
Figure 9: Update Number of Certificates Requested
Enter the number of additional copies in the Request Additional Copies field. Once you have entered the number click on ‘Continue’ to navigate back to the final review page, and submit the application.
The system will perform the following:
- Display the application number and a message that the application has been successfully updated
- Sends confirmation email
Section 3 Cancel the Application
This option allows you to cancel an application. However, in order to cancel an application, the status of the application must be in one of the following statuses:
- Received
- Ready for Review
- Return for Action
Select the Modify Application option from the main menu. You will then need to select ‘Cancel the Application’ option as shown in Figure 10 below.
Figure 10: Cancel the Application
NOTE: If the application is in any other status, you will not be able to cancel the application. Furthermore, you will be responsible for any cost associated to the issuance of the certificate requested. Please contact the FDA at CBERBECATS@fda.hhs.gov if you have any further question.
The system will display all applications that can be cancelled as shown in Figure 11 below.
Figure 11: Selecting an application for cancellation
Once you have selected the application, the system will provide a warning message prior to cancelling an application as shown in Figure 12 below.
Figure 12: Cancel the Application Warning
Once confirmed, the system will cancel the application and you will receive an email notification confirming the cancelled application as shown in Figure 13 below.
Figure 13: Application Successfully Cancelled Message Displayed